Once before, iAccessibility was hosted on a WordPress site. We since made the switch to Squarespace due to limitations in configuration, but we have since determined that Squarespace does not meet our needs as far as Accessibility. Because of this, we have decided to move iaccessibility.net back to WordPress. We are still in the middle of moving all of our content to the new site, so please bear with us as we complete the transition.
Uncategorized
Apple Watch Accessibility
Want to learn how to use the Apple Watch with VoiceOver or Zoom? Check out this article from AppleVis.
The New MacBook – First Impressions.

While visiting the Apple Store today to check out the Apple Watch, I got to check out the new Macbook, and I was impressed and not impressed at the same time, and here is why.
Size
The new MacBook is small. At 12 inches it is nearly as small as the MacBook Air, but thinner. The dimensions of this computer are perfect, and I love how portable it is. I think it is now thinner than an iPad with a Logitech keyboard cover!
The Keyboard
While the size of the computer is great, the keyboard isn’t so great. It is definitely usable, but the keys do not depress much, and they are almost to close together. I could see many users who have neuropathy have problems finding the home row. I do however, like the keys. They are better built, which makes the computer more sturdy for users like myself, who travel with their computers.
Force Touch Trackpad
I played a bit with the trackpad on this machine, and did not see what was totally different. The mouse still depresses when you push on it and I did not see that is done with the Taptic engine they say was added.
Conclusion
While the new MacBook is a new step in Apple’s computer lineup, it has its downfalls as well. There are the accessibility issues mentioned earlier, but keep in mind that this computer only has a headphone jack, and a new type of USB that will not support flash drives or portable hard drives out of the box. There are adapters that can be purchased for this, but again, that is extra. If you want a basic Mac computer to just use instead of an iPad, then this is the way to go, but I would definitely recommend that you try it before you bring it home.
Workflow – Automation for everyone!
Workflow is a relatively new app for the iPhone and iPad that offers iOS users the ability to automate tasks from their home screen or from any place that has a share button that brings up the standard sharing options. What many do not know is that Workflow is an extremely accessible app. Here is how it works.
Creating a workflow
Workflows are actions added together to accomplish a task. When you create a new workflow, you drag actions from a list into your workflow, and the Workflow app guides you through this process. The developers even added very specific VoiceOver hints and tips to help blind users accomplish this without vision. Once you add an action, you can use the app to configure how the action works. Workflow has so many possible combinations that it would take a very long time to list them all here and what they do, so I urge you to download the app and give it a shot.
Running workflows
There are two types of workflows. One can be ran either within the Workflow app, or from the home screen. The other type is called a share extension. If you create one of these types of workflows, then you can run it from anywhere there is a share button with a standard share screen.This means that workflows may be run from within Safari, or even within the Photos app
Example
Many VoiceOver users who do take photos would like the ability to give a photo a name. While Workflow can not exactly do this, it can help you organize your photos. The first example is where you can use two actions. The first action is to select a photo from the camera roll. Once that photo is selected, you can save it to a certain photo album. The next workflow also has two actions, and allows you to select a photo, and then save the file somewhere else, like to iCloud Drive or to Dropbox. At that point you can go to that app, and rename the file so you know what image you just took and saved.
Conclusion
The examples above are just a very very small sampling of the Workflow app’s capabilities. While the app is not free, it is a great investment for all users on the iPhone and iPad. This app will help you save time and it will allow you to do things with your iOS device that were impossible before this app came around. Let us know what you think and what workflows you create. We will post our workflows here in the Quick Tips blog.
iOS 8.2
It is known that Apple gave us a lot to go over yesterday, and one of these things is iOS 8.2. iOS 8.2 is a major update to iOS which contains support for the Apple Watch, but also contains fixes for and stability improvements for VoiceOver. I have updated to this version on both my iPhone and iPad and noticed two major differences.
- The new Apple Watch app has been added to help users pair and get started with their Apple Watch. This is a neat app to use currently to learn about the watch.
- Quicker Access to iOS has finally come in this version. I am very happy about this as iOS 8 has been quite slow on all iOS devices. I also have noticed quicker responses with Zoom and VoiceOver as well.
There are several other changes made to the OS that I probably have not noticed, so please post any other changes that I have missed in the comments.
The Apple Watch and Accessibility
Yesterday, Apple released the long awaited details on its watch. We now know how much it costs, how it works, and when we can get one, but we still do not know anything about accessibility. Apple states that they take accessibility very seriously, but have not mentioned how it would be implemented in this new product. While watching videos on the watch, I also never see any indications of accessibility settings, and there is no mention in the Apple Watch app in iOS 8.2 as of yet.
With that being said, it is worth noting that the Apple Watch could be made accessible with ease. The watch does have a speaker, and could support speech streamed from the iPhone if needed.
The new Taptic engine on the watch also would allow for the use of the watch through vibrations. For example, a blind user would be able to open a glance, which is kind of like a widget, and the watch would do a certain vibration sequence to let the person know what time it was.
There are many other examples of how the Apple Watch could help blind users, but I hope that Apple sees the usefulness of accessibility on this device. I plan to get an Apple Watch next month, and I will write a detailed review on Apple Watch accessibility.
The Magic Tap isn’t so Magical
If you use VoiceOver for iOS you probably are aware of a neat gesture called the Magic Tap. This gesture lets you take two fingers and double tap the screen to do any number of actions. These may include:
- Answering/hanging up phone calls
- Playing/pausing audio or music
- Starting dictation through Siri (if available)
Developers are expected to add these functions to their apps, and if they don’t do this then blind users can point at them and laugh, but how well does the Magic Tap gesture work right out of the box? Lets just say that while it is like magic for the user, it is not magic for the developer. Developers already have to carefully plan how their apps are written, and make sure that they are up to date on the latest APIs or application programming interfaces from Apple. This means that they have to write code in the way Apple tells them to write code.
Magic Tap by default, is integrated in to a few places, the music player, and in the video player. If you do not conform to these two things, then your app will not pause or play your audio when your outside the app’s views. This means that if you go to the Facebook app with a podcast playing in another app, if the developer does not write the app correctly, you can not pause or play your audio. You can still do so from your headphones or through Control Center, but this is not as magical as the magic tap as it takes more steps.
To make things worse, Apple does not state how to properly implement audio so that this feature will work, and the only documentation on the Magic Tap gesture is on how to use it inside of your own app.
So, while this gesture is a great addition to the VoiceOver feature list, it is a problem for developers who are not familiar with the methods for properly implementing audio playback.
I have posted this on developer websites, and will soon post about this on Twitter, but I think Apple should make changes to their documentation so that this feature can be implemented into more audio based apps without causing the developer to take days on researching a solution.
How To: Fix Your iOS 8 Bugs for good!
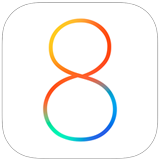
So Apple has just released its anticipated version of its Mobile operating system, iOS 8. With this release came many new amazing features along with some new and annoying bugs. Many have decided to wait on iOS 8 for the bugs to be fixed, but the bugs are really not that big of a deal to fix. In this article, we will show you how to fix many of these bugs.
Backup
Before continuing, please backup your device to iTunes or to iCloud.
Backup to iTunes
- Connect your device to iTunes
- Find your device and click it to bring up the Details screen.
- press Sync. iTunes should do this upon seeing your device, but this will make sure that your device is backed up.
Backing up to iCloud
- On your iOS device, go to Settings -> iCloud -> Backup
- Tap on Backup Now
Resetting your device
The best way to fix iOS bugs is to just simply reset your device. This will erase all content and settings, but it will make sure that iOS is running the way Apple Programmed it. As you use your iOS device over time, files and scripts get lodged in memory, and just like with Windows, your device starts to work strangely. This typically causes the problems after updating to iOS 8 To restore your device:
- Go to Settings -> General -> Reset all content and settings.
- Type in your device’s pin and password.
- wait for the device to reset.
- Once restore is complete, you may run the device setup, and restore from iCloud, or set your phone/iPad up as a new device. This will ensure that your device works efficiently. You can always download your apps and purchases from iTunes with iCloud. iCloud Drive will keep your documents that are in each app such as your Pages documents.
Conclusion
While the iOS 8 bugs are causing a lot of problems, it is possible for users to use their devices effectively after doing a reset. Perhaps if Apple would have given developers more time to work with the betas that were not released for a month, these bugs could have been reported and fixed.
The Mac OS X Yosemite public beta is here!

If you are interested in signing up for the Mac OS X 10.10 Yosemite public beta, then you can finally now do so. The link below will bring you to Apple’s website where you can signup for the public beta program.
The Mac OS X 10.10 Public Beta.
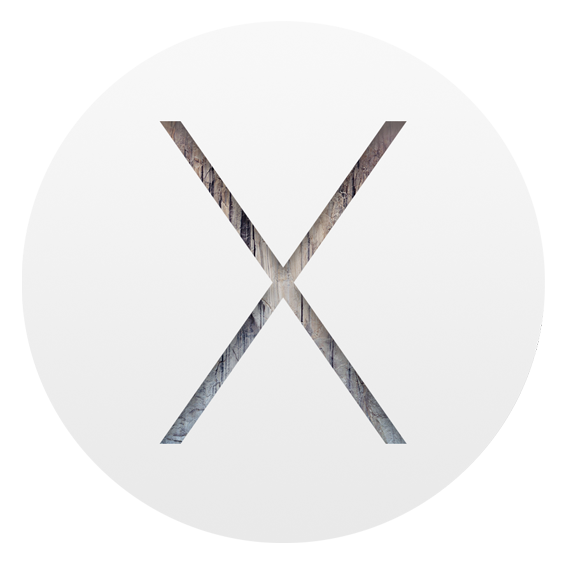
During WWDC 2014, Apple announced that they would be making a public Mac OS X 10.10 Yosemite Technology news sources say that this has finally come, and iAccessibility will be adding the steps necessary to sign up for this beta to our website when they become available, so keep checking back.
The one photography app to rule them all. Hopefully.
At WWDC 2014, Apple announced that they would no longer be supporting their professional photography apps for iOS and Mac after iOS 8 and after the updated photos app for OS X comes out for the Mac.
So, What does this mean?
Apple will no longer provide updates for Aperture or iPhoto after this time, and users will have to stick with the current versions or move to the Adobe Creative cloud suite of apps.
Will there be something comprable to these apps?
All we know is that Apple is creating an updated Photos app for Mac, and has added editing and organization tools to the iOS app. Hopefully, the Mac version will contain the amazing editing features that could be found in Aperture. If they do then many more users will be able to create stunning images without paying the $80 for Aperture.
iAccessibility’s stance on the NFB Resolution with Apple Inc.
At this year’s national Federation of the Blind convention in Orlando Florida, a comittee of federationists device that there should be a resolution to be voted on that states that Apple should add accessibility testing to its iOS app approval process. Here is iAccessibility’s view on this.
How will this effect developers?
If Apple decided to regulate which apps are approved and added to the App Store based on accessibility, then many developers will actually stop developing for iOS because the guidelines are more strict then any other platform. In reality, they already are more strict than any other platform, so this will be one more thing that will love people away from iOS.
What should be done
What would be more effective is for the National Federation of the Blind to pass resolutions and file suit with developers refuse to put accessibility in their apps. This allows Apple to continue doing what it does best, and allows the community to speak up and say which apps they would like to use. Also, there are thousands of apps in the App Store, and there are usually alternatives to unaccessible apps, so if you can’t use an app, then don’t use it.

