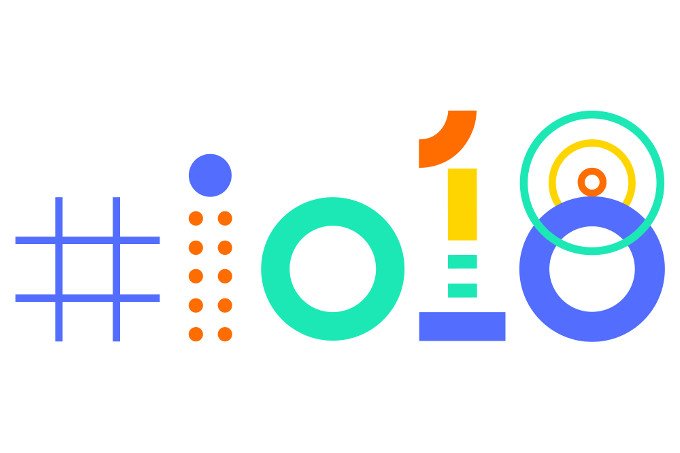Sierra has been out for awhile now, and while I haven’t had the chance to play with it as much as I would like, I have found some interesting new features and changes. If you’ve been following macOS Sierra news, or if you are using the new OS yourself, you’ll probably know about most of these. However, there’s a chance you might find a few mew gems.
Siri
First and foremost, let’s get the big one out of the way! Yes, we now have Siri, Apple’s digital assistant, in macOS Sierra. The functionality is more limited than I would like, and there are a few accessibility issues with it, but it is a great start! I can’t wait to see future improvements made to Siri on the Mac.
For more coverage on Siri in macOS, check out these articles:
Unlock Your Mac with Apple Watch
Another feature we also have covered on iAccessibility is the ability to unlock your Mac with your Apple Watch. This is a huge step for convenience and security, and those who have tried this feature absolutely love it!
However, there are some limitations, such as:
- You must have a 2013 Mac or newer.
- You must have two-factor authentication enabled for your Apple ID.
- You must have watchOS 3 on your Apple Watch.
Some of these limitations may be show stoppers for some users, such as myself. Unfortunately, I own a 2012 MacBook Pro, so I am unable to use this feature.
Picture-in-Picture
One of the great features from the iPad is now available on the Mac! If supported in the app, or if you are watching video in Safari, you will be able to continue watching video while working in other apps. The video will take up a corner of your screen, and you can continue working. Even if you have little or no vision, this is a great feature, because it means your audio will continue as well! Nice!
Tapbacks
Wait, what backs? LOL! Basically, reactions to iMessages is available in macOS. Want to know more about iMessage in iOS 10, check out this article.
In macOS, simply right click on a bubble, choose, tap backs, and then the reaction you want.
This feature is great if you need to reply to a message, but do not want to lose your train of thought and want to return to working quickly.
Rearranging Menu Extras
Yes! Finally! In macOS Sierra, you can now rearrange menu extras. Simply hold down the command key while dragging icons to rearrange them. Note: This feature does not seem to be VoiceOver accessible at this time.
New Notification Shortcut
Now VoiceOver users can quickly access any notifications they have waiting in an easy-to-use VoiceOver menu.
That’s right. Simply press VO+N to access new notifications. Enjoy!
One Row Added?
This is most likely every VoiceOver user’s favorite new feature, especially if they frequent Twitter. One Row Added, One Row Added, One Row Added got annoying very quickly.
Now we have more control over what happens when the number of rows changes under the VoiceOver cursor, and it is awesome! Most users will most likely choose nothing, but you can also have a sound played or have spoken feedback as before. This is great, because there are instances in which you would want to know a row has been added, such as when adding a marker to an audio file.
Related Article: There’s an Activity for That
Simplified Preferences
Take a trip through system preferences and VoiceOver Utility, and you’ll notice that some options appear to be missing, have new locations, or are worded differently. Although it is a subtle change, it is a welcome one. It helps to simplify changing preferences, and remove redundant options.
…and that’s it, at least for me! What do you think? Are there any new features I should have added? Do you think tabbed interfaces for all apps should have made it onto this list? Feel free to share your favorite features in the comments, and thanks for reading!
Like this:
Like Loading...